CDもYouTubeも高音質のハイレゾ品質で聴く!foobar2000でアップサンプリングする方法!

パソコンに取り込んだCDも、YouTubeの音楽も、できるだけ「高音質」で聴きたくありませんか?
フリーソフトの「foobar2000」を使えば、お使いの機器により最高384kHz/32bitまでアップサンプリングして「ハイレゾ」相当の品質で聴けます。
今回は、私のリスニング環境を例にして、「foobar2000」でCDやYouTubeを高音質で聴く方法をご紹介します。
なお、前提のPC環境は「Windows 10」になります。
1. この記事の目標
この記事の目標は、「foobar2000」でCDやYouTubeを高音質で聴ける環境をご自身のパソコンに構築することです。
構築の道標として、私のリスニング環境 (下図) を例に説明します。
この記事で対象とする範囲は、図のグレー背景色の部分 (「foobar2000」とそのプラグインたち) となります。

図の見方ですが、大まかには次のとおりです。
- 左上がCDからのインプット
(CD、flac、ape、の部分) - 左下がYouTubeからのインプット
(YouTube、の部分) - 真ん中が音楽再生ソフト「foobar2000」とプラグイン
⇒ ここが今回の記事の対象です
(foobar2000のアイコンがあるグレー背景色の部分) - 右端がアウトプットとなるヘッドフォン
(DAC、ヘッドフォン、の部分)
読み進めると、各部分の意味がわかりますので、今はひとつひとつの要素がわからなくても大丈夫です。
2. 「foobar2000」のインストール
それでは各所の説明に入ります。
まず、今回の記事の前提となる音楽再生アプリ「foobar2000」をインストールします。 (インストール済の方は読み飛ばしてください。)
図では、次の赤枠のアイコンのソフトで、各種プラグインの土台となるグレー背景色の部分を指します。
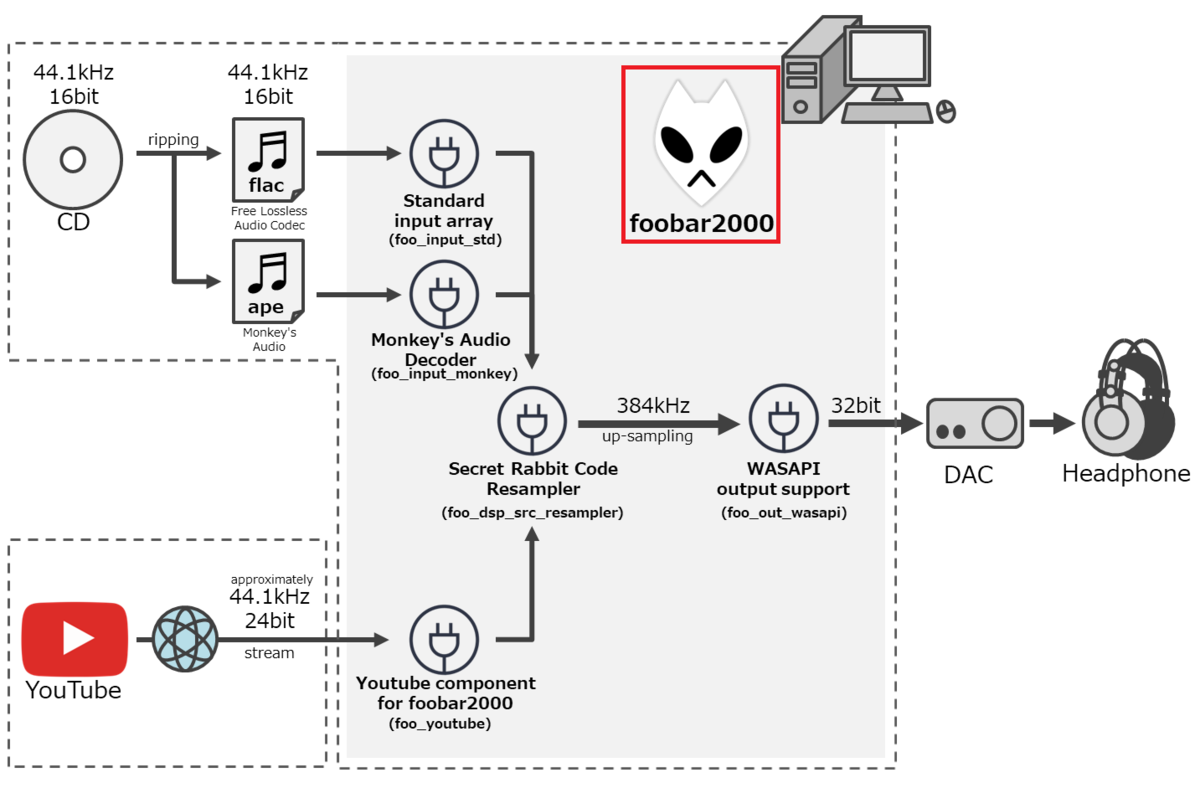
「foobar2000」は定番のフリーソフトで、様々なプラグイン(これもフリー)や専用スクリプトにより、必要であればパワフルにカスタマイズできる点がウリです。
インストール直後は、本当に簡素な見た目です。
このままでも、今回の記事で行う高音質化には影響ありませんので、そのまま進めます。
(ということで、今回は見た目のカスタマイズについては割愛しますが、機会があれば別途ご説明したいと思います。)
なお、デフォルトは英語です。
日本語環境がよい方は、下記から日本語パッチを入手できます。
「foobar2000」のバージョンと一致する日本語パッチがあるはずなので、そちらをダウンロードしてインストールしてください。
foobar2000 localization patch
3. 各種プラグインの入手とインストール
「foobar2000」本体のインストールが終わったところで、次に必要なプラグインたちをインストールしていきます。
今回必要なプラグインは次のとおりです。
インストール順は無関係です。
- (1) Standard input array (インストール不要)
flac等の再生に必要 - (2) Monkey's Audio Decoder
apeの再生に必要 - (3) Youtube component for foobar2000
YouTubeの音楽再生に必要 - (4) Secret Rabbit Code resampler
高音質化(ハイレゾ品質化)に必要 - (5) WASAPI output support
高音質化に必要
3-1. プラグインのインストール方法
プラグインのインストール方法は、大まかには次の操作方法になります。
- 各プラグインのリンクからプラグインのファイル (拡張子「.fb2k-component」、またはそれが入った「zip」ファイル)を入手します。
- 「foobar2000」のメニュー (Library > Configure) を選びます。
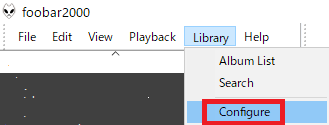
- 「Preference」ダイアログを開くので、「Components」項目を選び、「Install」ボタン (図の赤枠) を押します。
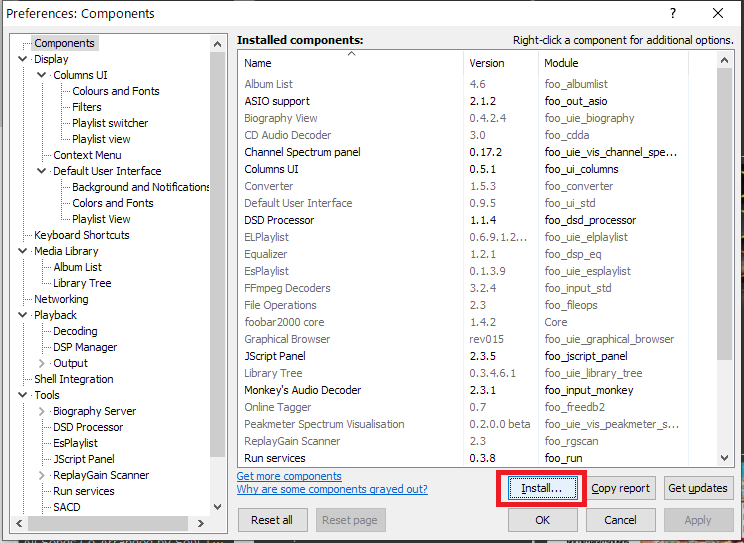
- 画面の案内に従って、1. のファイルを選び、OKすると「foobar2000」が再起動します。
- 再起動すると、1. のプラグインが有効になります。
※3. の「Preference」ダイアログの「Component」項目で、追加したプラグインのバージョンが(unknown)からバージョン番号(数値)に変わっていれば成功です。
3-2. 各種プラグインの入手と役割
それでは、ひとつずつ説明していきます。
(1) Standard input array (インストール不要)
Standard input arrayとは、「foobar2000」標準搭載済のプラグインで、WAV / FLAC / APE / mp3 / AAC / Ogg Vorbis など、定番どころの音声フォーマットを再生するためのプラグインです。
インストール不要なので、役割だけ説明します。
読み飛ばしていただいても、作業には差し支えありません。
今回は、CDから取り込んだFLAC形式のファイルを再生する想定です。
FLAC (Free Lossless Audio Codec/フラック) とは、可逆圧縮に対応した音声フォーマットで、定番フォーマットのひとつです。
ファイルの拡張子は「.flac」になります。
次の図では、赤枠の部分になります。
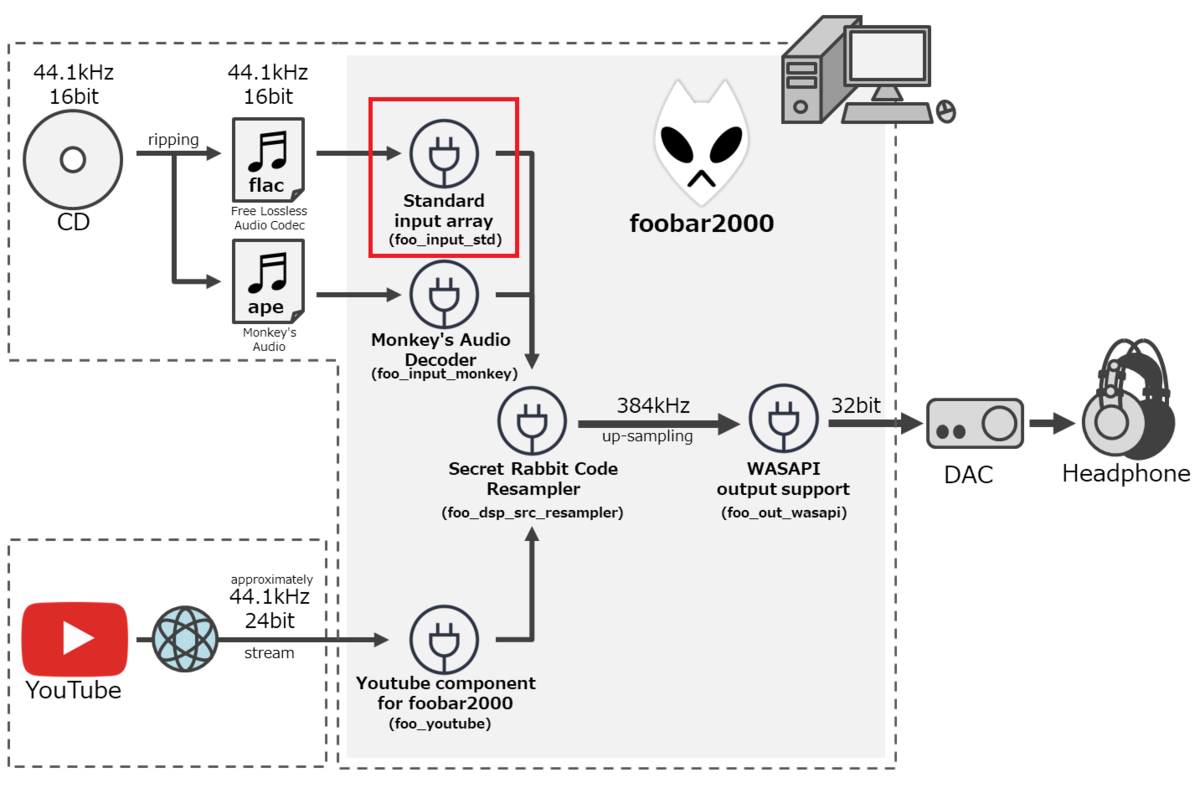
少し細かい話ですが、同じ「FLAC」形式でも、実は中身の「周波数」と「ビット数」は様々です。
- CD (44.1kHz / 16bit) を取り込んだ場合、通常は同じ「44.1kHz / 16bit」のFLACファイルになります。(私もそうしています。)
「44.1kHz / 16bit」のFLACは、「foobar2000」標準の「Standard input array」で再生可能ですので、追加インストールは不要です。 - 一方、「96kHz/24bit」「192kHz/24bit」といった、ハイレゾのFLACファイルもあります。こちらは、対応するプラグインを追加でインストールする必要がありますが、今回は対象外とします。(あくまで今回は「CD」音源の再生が目的なので)
なお、私はCDをパソコンに取り込むとき、「flac + cue」形式で (昔は「ape + cue」で) 取り込んでいます。
そのため、FLAC形式のファイル (拡張子「.flac」)の再生方法のご紹介をいたしました。
※CDの取り込み方法については、機会があれば別途ご紹介したいと思いますが、今回は割愛します。
(2) Monkey's Audio Decoder
Monkey's Audio Decoderとは、Monkey's Audio形式の音楽ファイルを再生するためのプラグインです。
入手してインストールしてください。
Monkey's Audioとは、可逆圧縮に対応した音声フォーマットで、定番フォーマットのひとつです。
ファイルの拡張子は「.ape」になります。
前述の「FLAC」形式よりも圧縮率が高いことがウリでしたが、現在は「FLAC」形式のほうが主流になっているようです。
Monkey's Audio形式のファイルを使っている場合のみ、必要な手順になります。
使っていない場合は読み飛ばして頂いても問題ありません。
今回は、CDから取り込んだMonkey's Audio形式のファイルを再生する想定です。
次の図では、赤枠の部分になります。
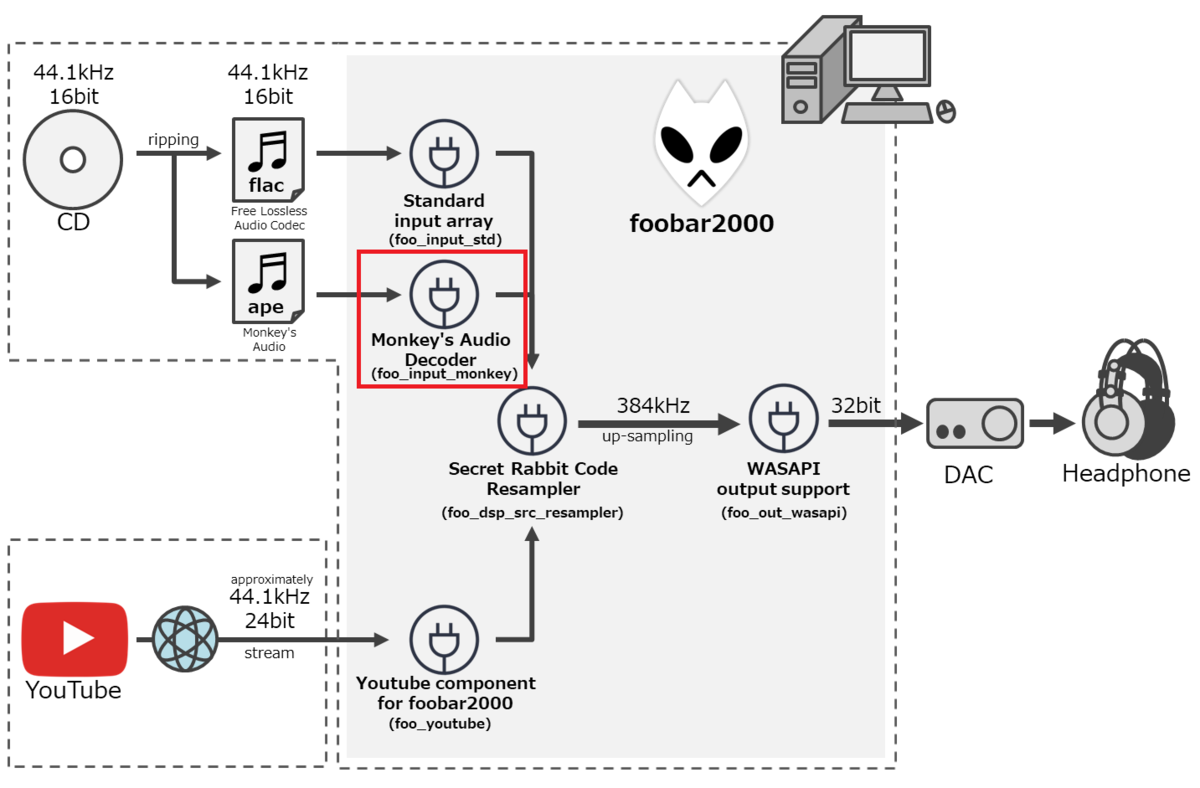
なお、私はCDをパソコンに取り込むとき、「flac + cue」形式で (昔は「ape + cue」で) 取り込んでいます。
そのため、Monkey's Audio形式のファイル (拡張子「.ape」)の再生方法のご紹介をいたしました。
※CDの取り込み方法については、機会があれば別途ご紹介したいと思いますが、今回は割愛します。
(3) Youtube component for foobar2000
「Youtube component for foobar2000」は、「YouTube」動画の音声をストリーム配信で再生できるプラグインです。
入手してインストールしてください。
次の図では、赤枠の部分になります。

簡単な使い方は、次のとおりです。
- 「foobar2000」のメニューから「View > Youtube Source > Search on Site」を選びます。
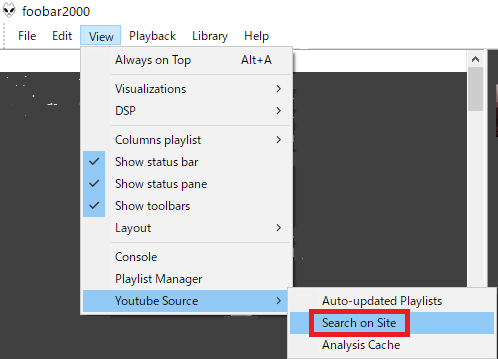
- 「Search on Site」ダイアログに、お目当ての動画のURLを入れ、リストからひとつ選びます。
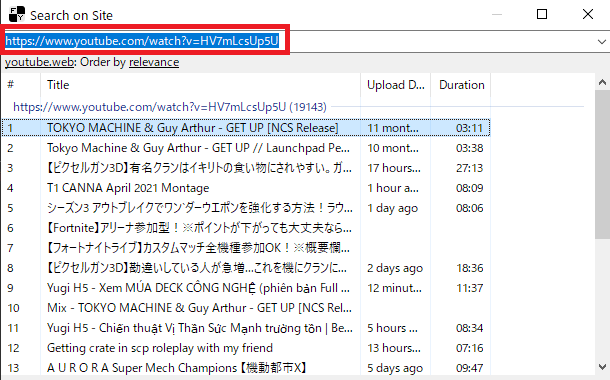
「YouTube」動画の中でも、「作業用BGM」「神曲」といった、映像は曲目の静止画などのダミー画像で音楽がメインの動画が多数あります。
これらの動画は「作業中などのBGM」といった目的で使えるよう意図されています。
「Youtube component for foobar2000」は、こういった動画の再生には本当に最適です。
「YouTube」はWebブラウザでも再生できますが、アップサンプリング、WASAPI、といった「高音質化」の機能がつかえないケースがほとんどです。
これらの機能を使える「foobar2000」で再生することで、YouTubeの音楽も高音質に再生できます。
なお、「YouTube」のBGM動画のうち、「NCS」のものをいくつか、次の記事で紹介しています。よろしければご参考ください。
freqdrop.hatenablog.com
| 2021年5月25日 追記 YouTubeの音楽を再生したときにエラーが出てしまう場合は、次の記事をご参考頂ければ嬉しいです。 freqdrop.hatenablog.com |
(4) Secret Rabbit Code resampler
「Secret Rabbit Code resampler (SRC)」は、今回の目玉となるプラグインで、アップサンプリングを担当するリサンプラです。
入手してインストールしてください。
次の図では、赤枠の部分になります。
ちょうど中央にあるプラグインで、CD音源 (flac / ape) の再生とYouTube再生の要となるプラグインです。

インストールしたあと「foobar2000」の設定で、アップサンプリング後の「周波数」を設定します。
設定手順は、次のとおりです。
- 「foobar2000」本体メニューの「Preference」を選びます。
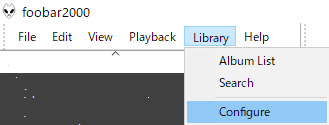
- 「DSP Manager」を選ぶと、「Resampler (SRC)」がありますので、「+」ボタンを押してください。

- 「+」ボタンを押すと、「Resampler (SRC)」が左側に追加されます (有効になります) ので、「...」ボタンを押してください。
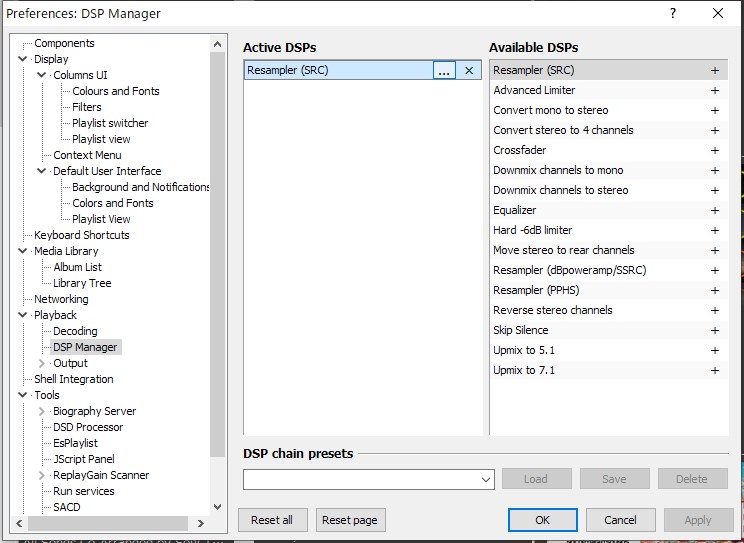
- 「...」ボタンを押すと、ダイアログが出ますので、お使いのDAC (後述) に合わせて「周波数」を選んでください。 (私の例では「384000Hz」)
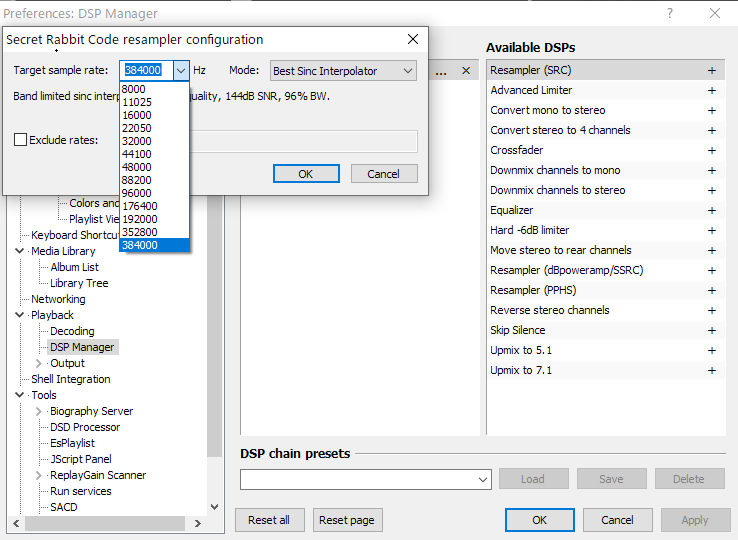
設定は以上です。
何か再生できるファイルがあれば、再生してみましょう。
どうでしょうか?
私の環境では、いつも聴いているはずの音楽が、高詳細な解像度と広い空間で奏でられ、まるで別物になりました。
なお、今回「Secret Rabbit Code resampler (SRC)」を選んだ理由は「384kHz」に対応しているためです。
アップサンプリングのプラグインは他にもいくつかあり、「foobar2000」には「Resampler(PPHS)」と「Resampler(dBpoweramp/SSRC)」の2つが標準搭載されていますが、どちらも「384kHz」には非対応です (どちらも最大96kHz)。
私は「384kHz」に対応するDAC (後述) を選んだので、リサンプラにも「384kHz」に対応するものを選びました。
(5) WASAPI output support
「WASAPI output support」は、「foobar2000」の出力先として「WASAPI」を選べるようにするプラグインです。
「WASAPI」とは、Windows標準の高音質化技術で、余計なプログラムを通さずにできるだけシンプルにパソコンから音声信号を出力することで、高音質化する技術となります。
プラグインを入手してインストールしてください。
次の図では、赤枠の部分になります。
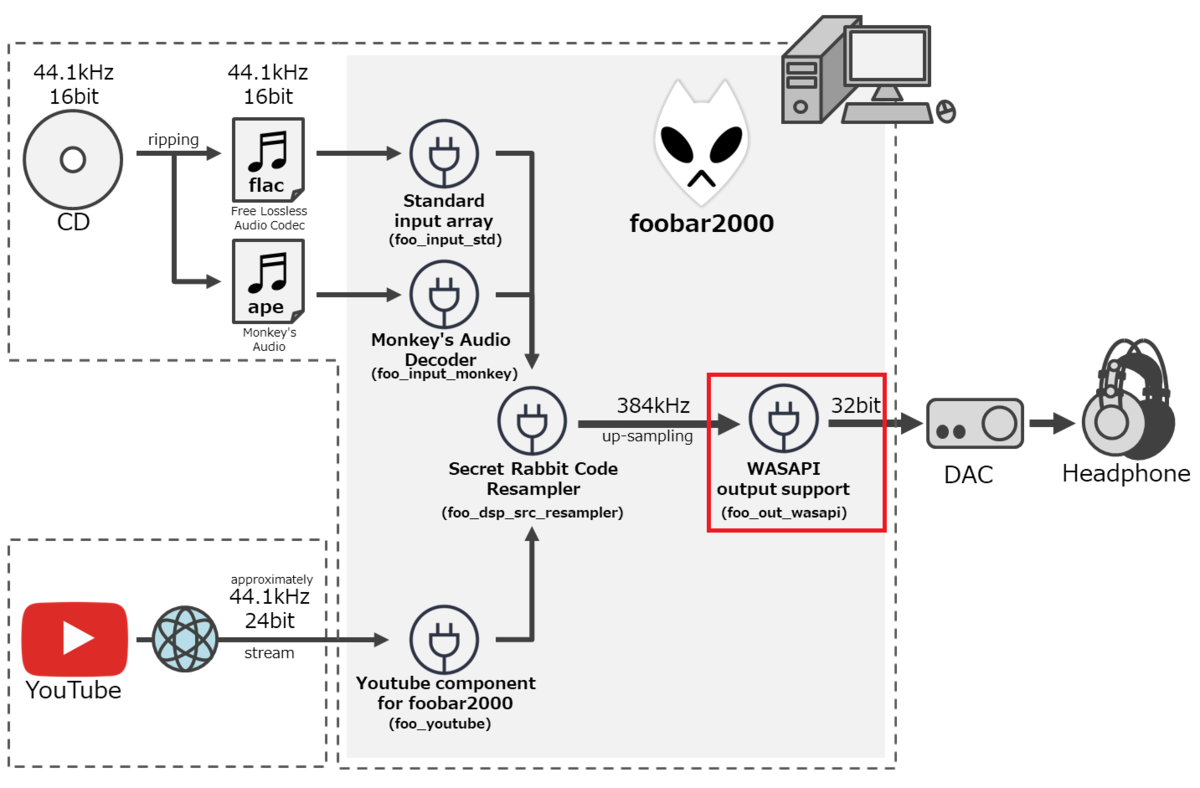
インストールしたあと「foobar2000」の設定で、音楽信号の「出力先」を設定します。
設定手順は、次のとおりです。
- 「foobar2000」本体メニューの「Preference」を選びます。
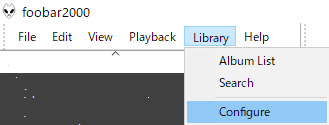
- 「Output」を選ぶと、「Device」のプルダウンに「WASAPI」が追加されていますので、これを選びます。また、「Output format」のビット数を、お使いの機器に合わせて設定してください (私の例では32-bit)。
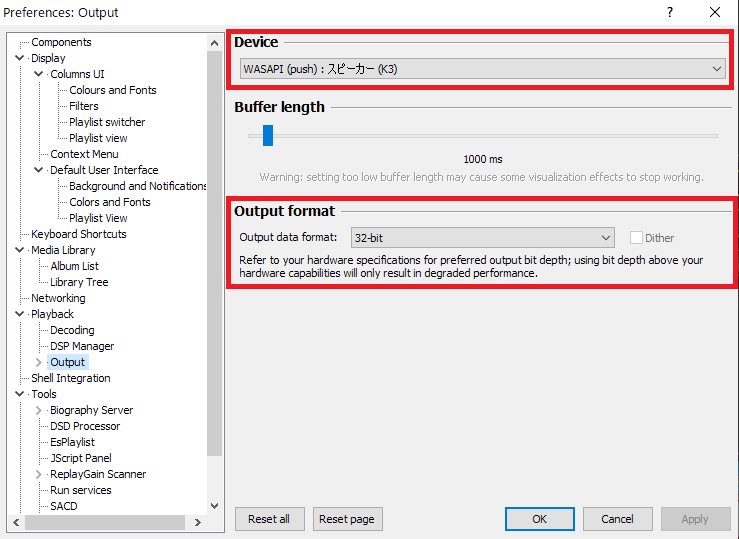
なお、「Device」のプルダウンの「WASAPI」ですが、次の2種類があるはずです。
- WASAPI (event)
- WASAPI (push)
目安として、まずはCPU負荷の小さい「event」を選択してみて、音がブツブツ途切れるようなら「push」を選び直してください。
私の例では「event」だと音が途切れてしまうので「push」を選んでいます。
どうでしょうか?うまく設定できましたでしょうか?
私の環境では、霧が晴れたようなクリアな音質になりました。
ちなみに「WASAPI」はアップサンプリングとは独立した技術ですので、「WASAPI」のみ導入することも可能です。
とりあえず手早く高音質化したい、という場合は、いったん「WASAPI」のみ導入しても良いと思います。
(私もDACを買うまでは「WASAPI」のみで高音質化していました。)
なお、「WASAPI」と並び、パソコンの高音質界隈の定番のキーワードとして「ASIO」があります。
「ASIO」のプラグインも「foobar2000」にあり、「ASIO support」といいます。
今回は割愛しますが、試してみても面白いと思います。
補足: ハード(音響機器)について
「ハイレゾ」レベルの高音質を目指す場合、ソフトは無料ですがハード(音響機器)はどうしてもお金がかかってしまいます。
今回の記事の対象外ですが、補足情報を説明します。
あくまで目安ですが、私の場合は次の機材で、3.2万円弱 (時価) くらいです。
| ハードウェア種別 | ブランド / 製品 | 費用 | 備考 |
|---|---|---|---|
| USB DAC | FiiO / K3 | 1.3万円 | 384kHz/32bitに対応 |
| ヘッドフォン | AKG / K702 | 1.9万円 | 交換イヤーパッド別売り |
次の図では、赤枠の部分になります。
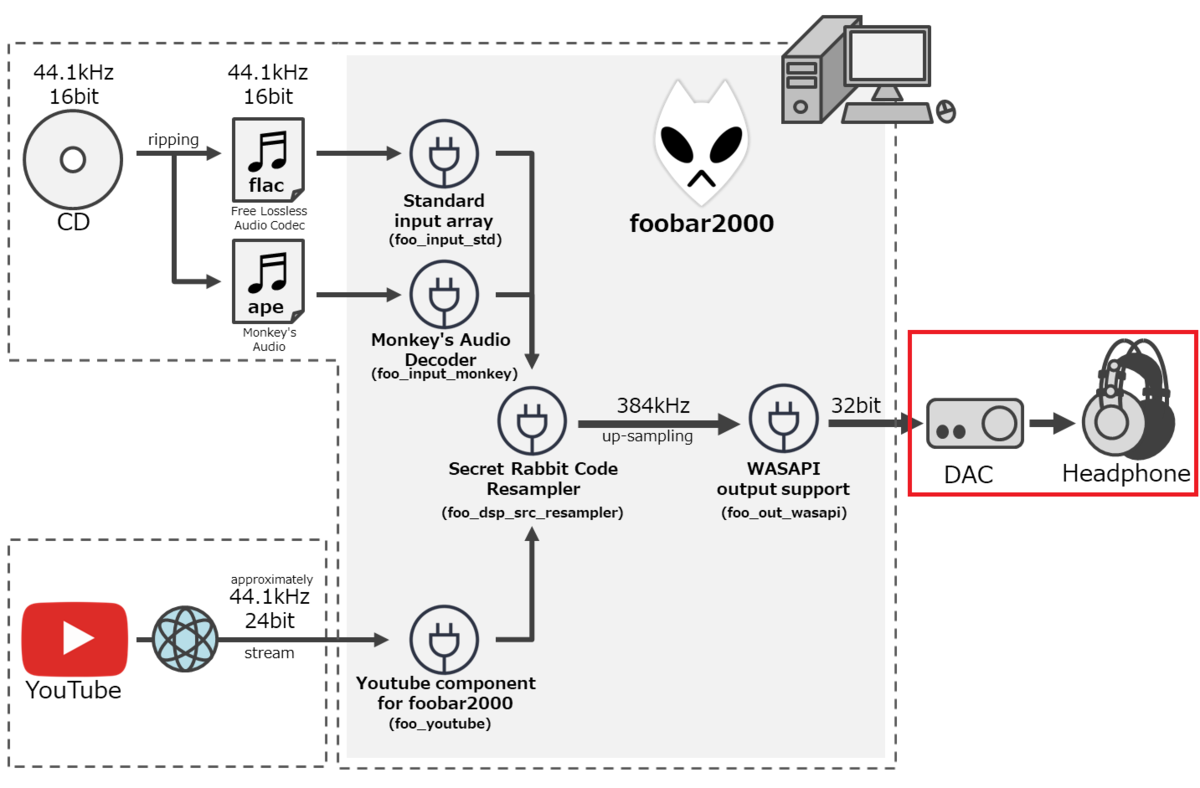
上記は私の例ですが、一般的には、次の機材があれば十分です。
機能、音質、価格もさまざまですので、ご自身にあったものが見つかるといいなと思います。
なお、私の機材については次の記事がありますので、ご参考いただければと思います。
freqdrop.hatenablog.com
また、私は次の記事にあるショップで買いましたので、こちらもご参考いただければと思います。
「サウンドハウス」が安くて速い! - freqdrop
まとめ
今回は、私のリスニング環境を例にして、「foobar2000」でCD音源やYouTubeを高音質で聴く方法をご紹介しました。
ご参考いただけましたでしょうか?
高音質だとキラキラときめ細やかな音の空間が思考を包み込み、心から音楽に浸れると思います。
皆さんも是非、高音質で音楽を楽しんでみてください!